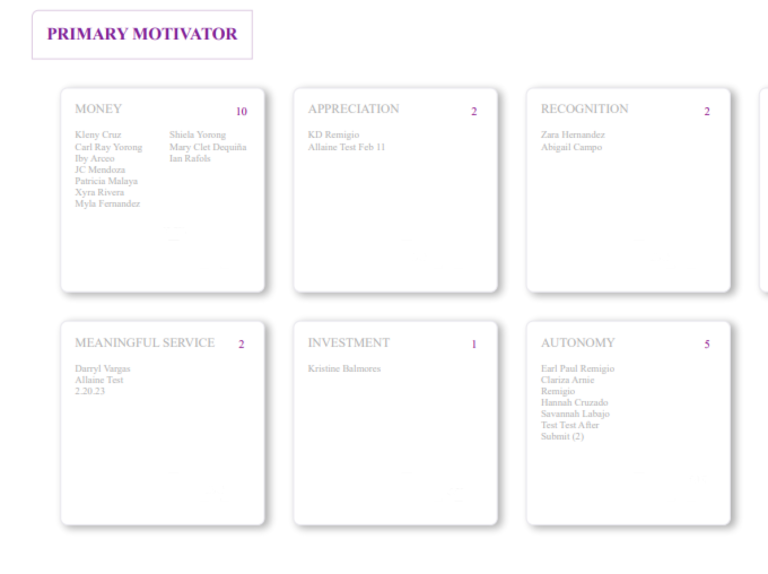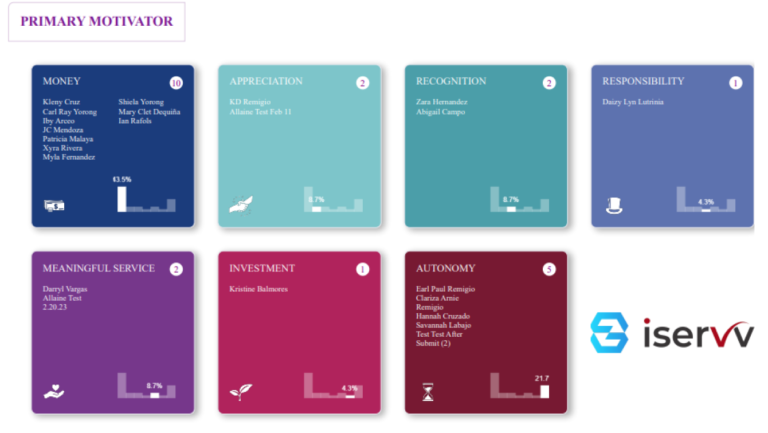How to invite people to take the Key Motivators Quiz
Last Updated/Reviewed: 15/03/2023
Execution Time: 5-10 Minutes
There are three ways to invite people to take the Key Motivators Quiz
- Take the Quiz business dashboard (business admin only)
- Via email using GRx template
- Via custom Quiz link
- Via company code
1. Take the Quiz from the business dashboard (business admin only)
As an admin, we made it easy for you. You don’t have to invite yourself to take the quiz. All you have to do is log in to your business dashboard and click on “Take the Quiz” under Upgrade Plan from your control panel.
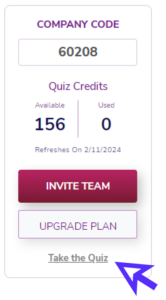
The system will automatically take you to the quiz section with your company code already validated. Just click on NEXT to proceed with taking the quiz.
2. Invite team members via email using GRx template
This is the most convenient way of inviting your team members to take the quiz.
First, login to your KM business dashboard and look for a button that says “ INVITE TEAM”. This button can be found on the left control panel of your dashboard.
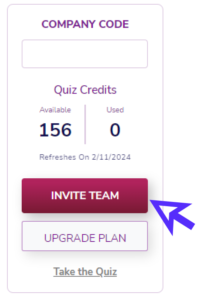
Next, the invite window will appear, enter your team member’s email address and click send invite. All the recipients will receive an email invite from you or your organisation. You will be greated with a “Success” message indicating that your invite has been successfully sent.
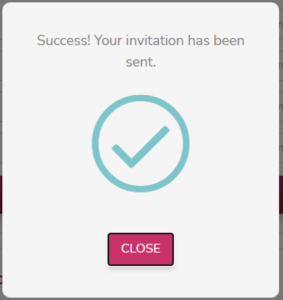
Note: You can only send 8 invites at a time. If you have more than 8 team members you’ll have to repeat this procedure as needed.
3. Invite team via custom link
The second way to invite your team member to take the quiz is via the custom link.
The custom link is also accessible from the “ INVITE TEAM” button. On the invite window, focus your attention to Option 2. This is your organization’s custom link.
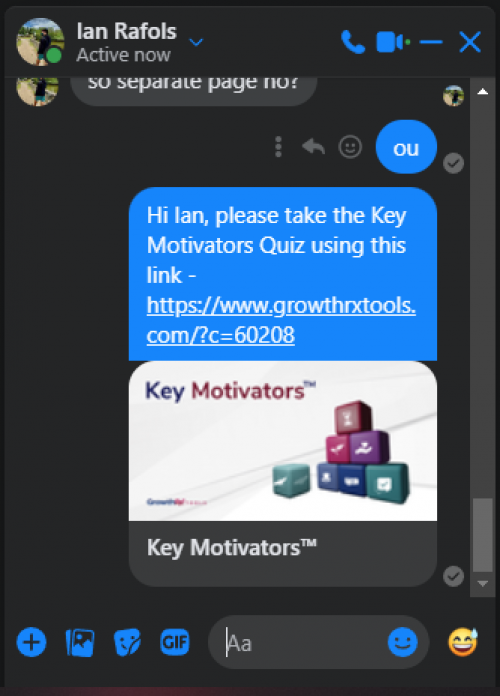
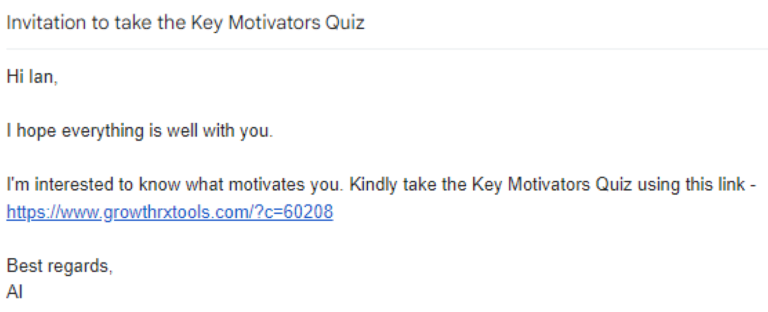
When your team member click on the link, they are redirected to the quiz page where the system automatically validates the company code of your organization.
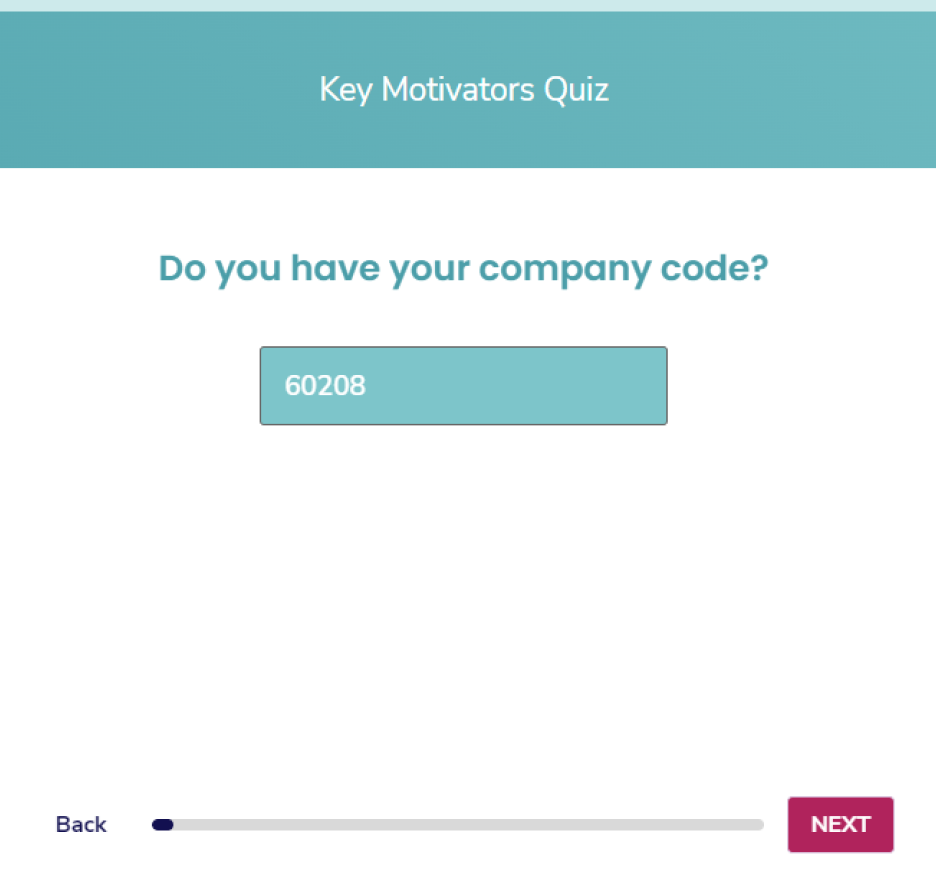
Valid Code
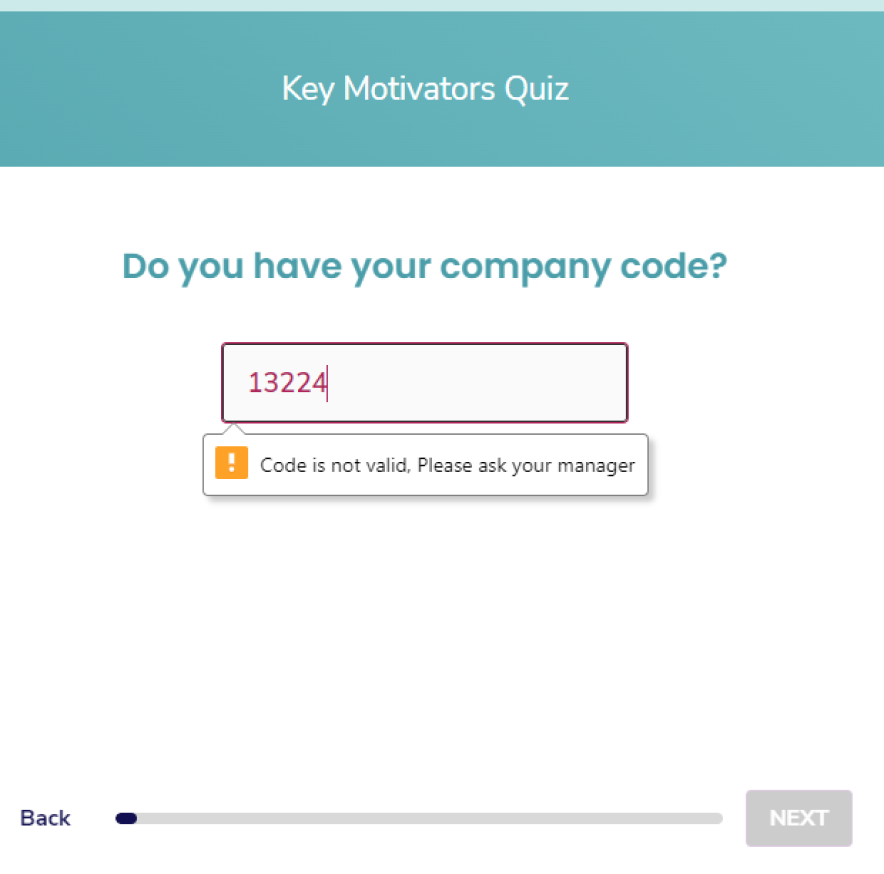
Invalid Code
4. Invite team via company code
The third way to invite team members to take the quiz is by sharing your company code with them. To do this, log in to your business dashboard and click over your company code.
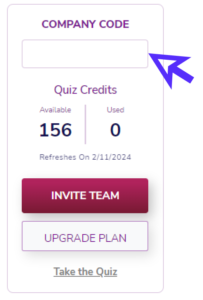
Clicking over your company code will copy the code to your computer clipboard.
You may now share the company code to your team members so they can enter this on the quiz section.
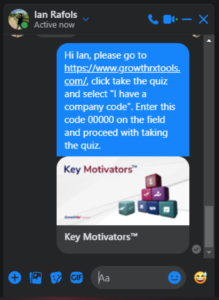
Click here for instructions on how to take the quiz using the company code.
How to use the date filter
Last Updated/Reviewed: 15/03/2023
Execution Time: 5 Minutes
The date filter is an effective tool to filter the results that you want to be displayed in your business dashboard.
You can use the filter to view results from a selected time period.
To use the date filter, simply click on the word DATE or the box next to it. This will open the date filter window that will allow you to configure the dates for your dashboard.
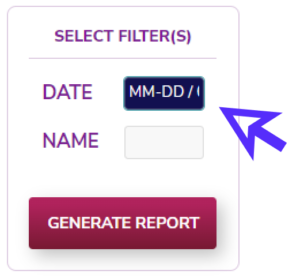
This will open the date filter window that will allow you to configure the dates for your dashboard.
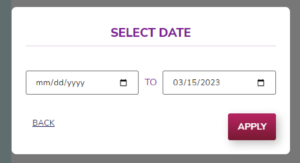
Configure the start and end date of the report you want to be displayed then click apply.
After clicking apply don’t forget to click on GENERATE REPORT to trigger data lookup.
NOTE: You can leave the start date blank if you want to generate all the reports for your team.
Note: You can only send 8 invites at a time. If you have more than 8 team members you’ll have to repeat this procedure as needed.
How to use the name filter
Last Updated/Reviewed: 15/03/2023
Execution Time: 5 Minutes
The name filter is an effective tool that allows business admin to see reports of selected team members
You can use this filter to view results from selected individuals.
To use the name filter, simply click on the word NAME or the box next to it.
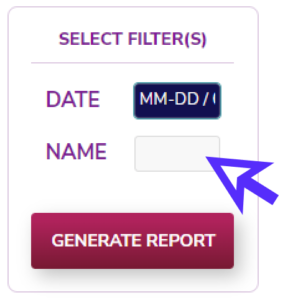
This will open the name filter window that will allow you to select the individuals you want to load in your business dashboard.
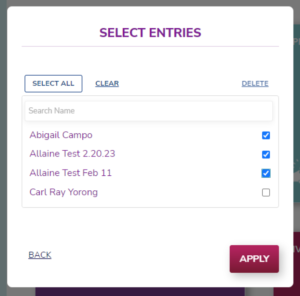
Select the names of team members you want to see on your dashboard then click apply.
After clicking apply don’t forget to click on GENERATE REPORT to trigger data lookup.
NOTE: All team members are selected by default.
How to switch dashboard styles
Last Updated/Reviewed: 15/03/2023
Execution Time: 5-10 Minutes
Depending on your preference you can select from three dashboard theme available.
On your dashboard, look for the current theme option. You can switch from default, bar, and pie.
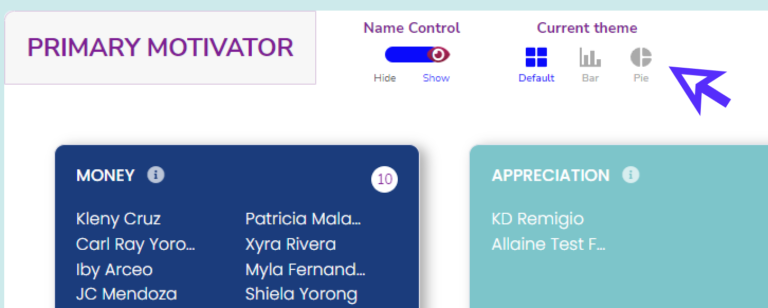
How to hide team member names
Last Updated/Reviewed: 15/03/2023
Execution Time: 5-10 Minutes
For privacy purposes, you can hide the names of your team members from your business dashboard.
On your dashboard, look for the name control option. You can toggle between hide and show to hide and display team member names.
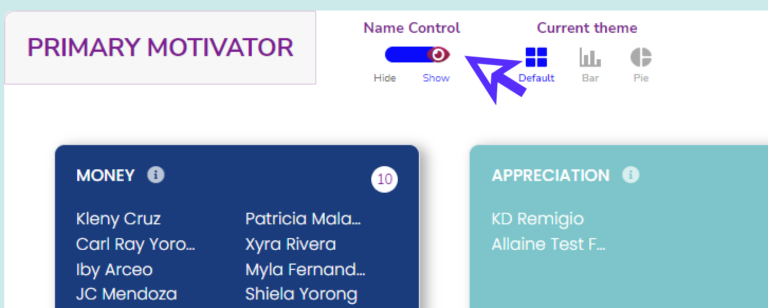
Where can I find the Key Motivators Description
Last Updated/Reviewed: 15/03/2023
Execution Time: 5 Minutes
Where can I find the Key Motivators Description
First, you need to log in to your business dashboard. From your business dashboard you can find the Key Motivators Description from the control panel. Its situated below the GENERATE REPORT button.
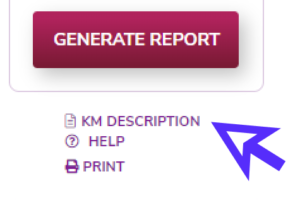
You can click KM DESCRIPTION to open the Key Motivators Description page.
Alternatively, you can click on the “i” icon on each of the motivators to view the description for that Key Motivator (for the default theme) and the Key Motivators Name on other theme.
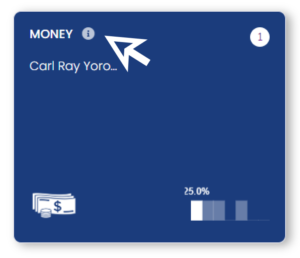
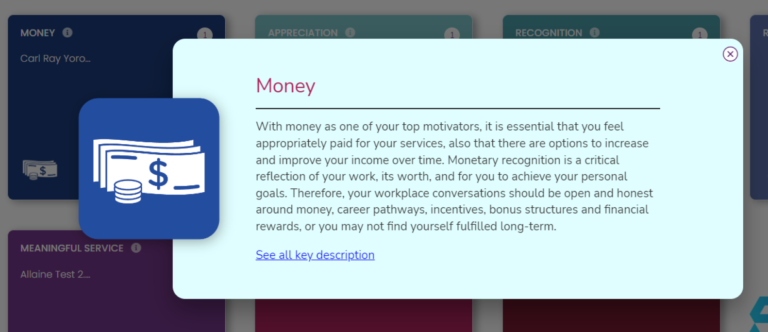
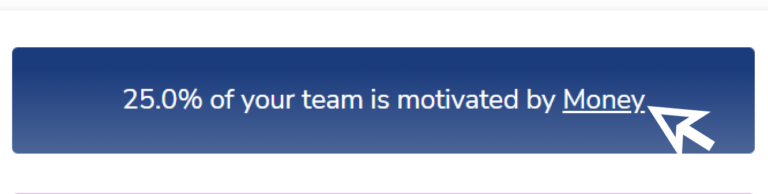
How to upgrade my plan
Last Updated/Reviewed: 15/03/2023
Execution Time: 5 Minutes
The Key Motivators Description serves as a guide to further understand what each motivator means.
First, you need to log in to your business dashboard. From your business dashboard you can find the Key Motivators Description from the control panel. Its situated below the GENERATE REPORT button.
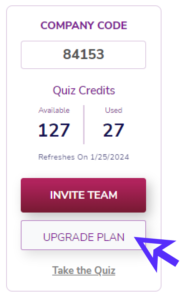
As you can see, the Business Plan is grayed out with a label of “already subscribed” this means that this is the current plan this account has. You can upgrade or downgrade plans from this section
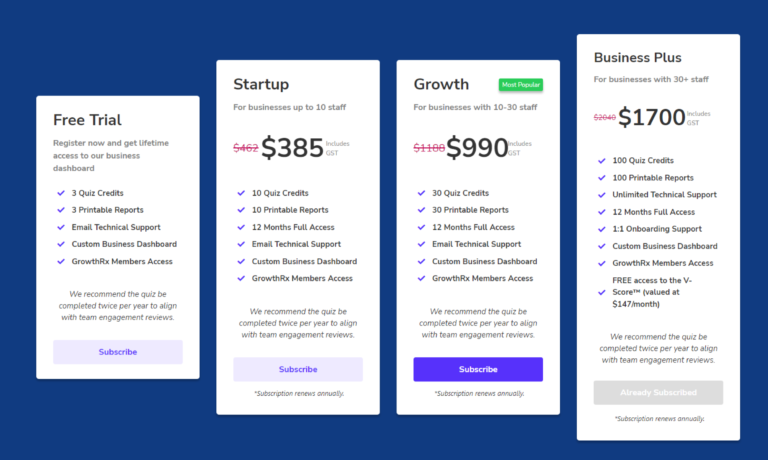
How to print my team’s Key Motivators Result
Last Updated/Reviewed: 15/03/2023
Execution Time: 5 Minutes
Printing a report can offer several benefits, including:
Accessibility: Printed reports can be easily accessed and read by people who do not have access to digital devices or who may prefer a physical copy.
Portability: Printed reports can be carried and read anywhere without the need for electronic devices or an internet connection.
Tangibility: Printed reports can be highlighted, underlined, and annotated, allowing readers to interact with the content in a way that digital copies cannot.
Permanence: Printed reports can be stored for long periods of time without the risk of data loss due to technology failure or digital corruption.
Professionalism: Printed reports can be presented in a more professional manner than digital copies, making them more appropriate for certain settings such as business meetings or academic presentations.
Overall, printing a report can provide a physical, portable, and easily accessible format for information that can be useful in a variety of contexts.
To print your team’s Key Motivator Result, first, you need to log in to your business dashboard. From your business dashboard look for the Print icon. The print icon is situated above the LOGOUT button.
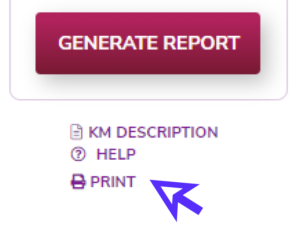
After clicking, Print it will open the print window. From the print window you can configure your print options.
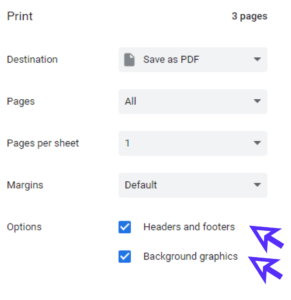
Make sure the following tickboxes are ticked. Otherwise, your report will loose it’s color and your left with this (see image)